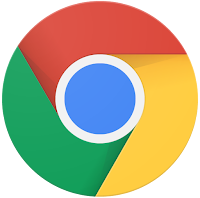
Chrome updates are pretty unobtrusive, but if you’ve decided you don’t want to them to run automatically, there’s actually no setting in the browser to turn them off. Fortunately, Windows users can disable automatic updates in just a few easy steps.
Method 1: System Configuration
- Open the Run prompt. You can do this by using the keyboard shortcut Windows key + R or searching for Run using Cortana.
- Once it opens, type msconfig and hit Enter.
- In the System Configuration window, go to the Services tab.
- You’ll want to look for the two following items: Google Update Service (gupdate) and Google Update Service (gupdatem). To find them, it may be easier to check Hide all Microsoft services.
- Uncheck both Google items and click OK.
- You will be prompted to restart your computer for these changes to take effect.
Method 2: Windows Services Manager
- Open the Windows Run utility. You can do this by using the keyboard shortcut Windows key + R or searching for Run using Cortana.
- Once it opens, type services.msc and hit enter. (You can also open this window by opening Windows Control Panel > System and Security > Administrative Tools > Services.)
- Scroll down to Google Update Service (gupdate) and Google Update Service (gupdatem). Double-click each item and in the General tab under Startup Type, select Disabled from the dropdown menu and click OK.
Google warns against disabling updates, and in some cases they bring with them some much-needed changes. By foregoing updates you may be missing out on critical security fixes, so definitely bear that in mind before you decide to disable auto-updates.










